Resolved 03/21/2020 4:14PM:
Notebowl has completed the unplanned maintenance to their database and we have received notifications from users that the Notebowl logins are working again. Please see this Notebowl Status page for the full incident report.
Users may have to log out of all Denison Single Sign-On (SSO) applications (e.g., MyDenison, Gmail, Banner, etc.) and log back in to access Notebowl.
Please contact the ITS Service Desk at 740-587-6395 or servicedesk@denison.edu for support or more information.
Original Post 03/21/2020 3:46PM:
Notebowl is undergoing unplanned maintenance to their databases which may be causing login errors for users. All confirmed login errors appeared in the following format:
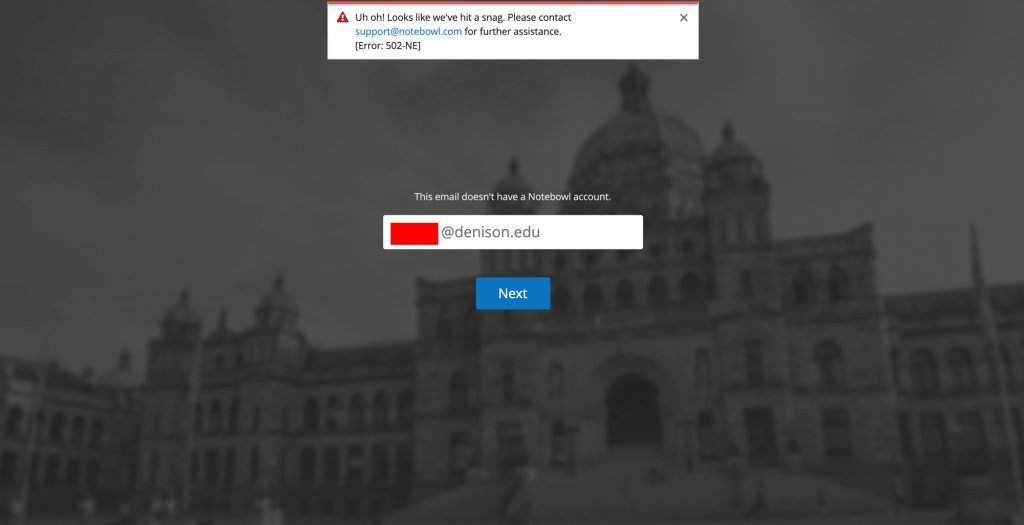
Notebowl is aware of the issue and is providing maintenance on the database to resolve the issue as fast as possible. For updates, please visit Notebowl’s Status Page.
Please contact the ITS Service Desk at 740-587-6395 or servicedesk@denison.edu for support or more information.
