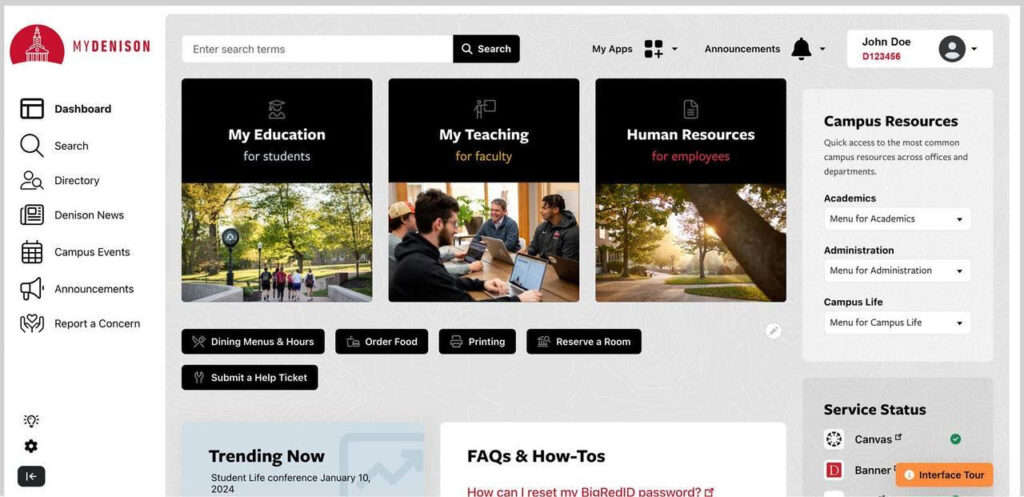Update: 07/01/24 7:30 am
The maintenance has been completed. Please report any issues to the ITS Service Desk at 740-587-6395 or servicedesk@denison.edu.
Original Post:
ITS will be performing a planned maintenance on Monday, 7/1/24 from 5 a.m. to 7:30 a.m. on a few systems. During this maintenance, the following services will be unavailable:
On-premises storage (Shared Drives)
Please do not edit files over the network or submit information online during this time period as your work may be lost when maintenance occurs. This post will be updated when the work is complete. If you experience any issues after this time, please contact the ITS Service Desk at 740-587-6395 or servicedesk@denison.edu.