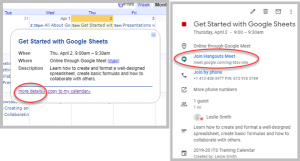Update 10/25/2019:
Canon has released the macOS Catalina compatible drivers. Instructions for installing Canon print drivers can be found in MyDenison, or you may view instructions below:
- Open a web browser and go to printers.denison.edu for departmental printers. For lab printers, please go to the Device to Lab Printers page in MyDenison (you can just type, “Device to Lab Printing” in the MyDenison SEARCH bar in the upper right corner and select “Personal Device to Lab Printing”), to install printers on a personally-owned computer or (for faculty/staff only) go to labprinters.denison.edu/ipp to install on a Denison-owned computer.
- Login with your BigRedID and password.
- Locate and click on the name of the printer that you want to add. If prompted, say “Allow iPrint…”
Note: If this is the first time you have installed a network printer, you will need to install the iPrint client. Please skip to the Installing the iPrint client section below.
- When a window appears asking you if you want to install the printer, click “OK”. If you do not see this window, please see this troubleshooting FAQ: FAQ 2623. If you receive an error message such as the “Filter could not be found in the PPD”, please see this FAQ: FAQ 2902
Installing the iPrint Client
- Click “OK” on the message window.
- Locate the “iprint.dmg” file in your Downloads. Double-click to open it.
- Double-click to open the “iprint.pkg” file and follow the on-screen prompts to install. You may be prompted to provide a username and password with administrative rights to your computer.
- When you get a message saying the installation was successful, click “Close”.
- Quit the web browser you used to visit the printer installation page and then reopen it and repeat the steps in the prior list to install additional printers.
[ORIGINAL]
On Monday October 7, 2019, Apple released the latest version of the Mac operating system called macOS Catalina.
As always with brand new software, there is the potential for issues. ITS is just beginning to evaluate this new operating system for compatibility with Denison standard software and technology services.
Preliminary results related to printing to Denison printers: for those who wish to print to Denison lab (student) or office (faculty/staff) Canon multi-function devices and have not yet installed those devices on their computer, please be aware that you will not be able to do so after an upgrade as Canon print drivers are not yet available for macOS Catalina. The timeline for availability is not known. If you have already installed the print drivers and update to Catalina, you will be able to print without issue.
At this point, ITS recommends holding off on upgrading to macOS Catalina for feedback from the broader community and until ITS has had an opportunity to complete further testing with Denison standard software and technology services. Updates will be posted here when additional information is available.
If you have any questions, please contact the ITS Help Desk at 740-587-6395 or helpdesk@denison.edu.