Update 11/6/2020 12:00PM:
Over the past several days, ITS has received reports of three users who experienced Jabber issues and required vendor intervention to address the issue. If you experience a Jabber error and it persists after following the reset instructions below, please report the error to the ITS Service Desk at servicedesk@denison.edu so we can escalate the issue to the vendor for remediation.
Reset instructions:
- Sign out of Jabber (on a Windows computer, click the Menu (gear) icon and choose Sign out; on a Mac computer, click Jabber in the Apple menu bar and select Sign Out).
- At the bottom of the Jabber sign-in page, click Reset Jabber.
- Sign in using your BigRedID (first part only of your Denison email address) and password.
Please note that initially you may see a connection error when the Jabber screen loads. It should update and disappear within a minute.
Update 11/2/2020 5:00PM
ITS has received reports of two users who are experiencing Jabber continuing sign-in errors. If you experience any Jabber error and it persists after following the reset instructions below, please report the error to the ITS Service Desk at servicedesk@denison.edu
Update 11/2/2020 3:15PM
Jabber should be working reliably without error messages. However, for the best Jabber experience the vendor recommends you continue to connect to Denison’s GlobalProtect VPN before connecting to Jabber. This post will be updated and Jabber users notified when that recommendation is no longer necessary.
If you are still experiencing Jabber errors at the current time, please reset Jabber.
Reset instructions:
- Sign out of Jabber (on a Windows computer, click the Menu (gear) icon and choose Sign out; on a Mac computer, click Jabber in the Apple menu bar and select Sign Out).
- At the bottom of the Jabber sign-in page, click Reset Jabber.
- Sign in using your BigRedID (first part only of your Denison email address) and password.
Please note that initially you may see a connection error when the Jabber screen loads. It should update and disappear within a minute.
If you continue to see an error, please contact the ITS Service Desk at servicedesk@denison.edu.
Update 11/2/2020 9:00AM
Jabber issues are believed to be resolved and are in the monitoring phase after additional corrective actions were taken on Friday. If you experience any problems with Jabber, please report them to the ITS Service Desk at servicedesk@denison.edu.
Update 10/29/2020 6:30PM
This afternoon, ITS received two reports of individuals unable to successfully use Jabber after following the work-around recommendations in this post. Those reports have been shared with the phone vendor. The phone vendor has indicated that work will be happening overnight to address continuing issues associated with network connectivity. For this evening, if you experience problems with Jabber after following the work-around steps below please use another phone. Please try Jabber again on Friday morning and report any continued issues to the ITS Service Desk at servicedesk@denison.edu.
Update 10/28/2020 3:10PM
The phone vendor is continuing to work with the 3rd party wide area network provider on connectivity issues that are impacting Jabber for Denison and other clients.
While work continues to fully resolve this issue, for the most reliable Jabber experience possible please connect with the GlobalProtect VPN client before opening Jabber.
Any time you change network states, such as with connecting to GlobalProtect VPN, if you have Jabber open, you should quit/exit the Jabber app and then reopen it. You can do the quit/exit step before or after you connect to GlobalProtect.
To quit/exit Jabber:
- On a Mac computer: click Jabber in the Apple menu bar and select Quit.
- On a Windows computer: in the Jabber app, click the Menu (gear/flower) icon and select Exit.
Once Jabber closes, reopen it. It should connect automatically to the phone servers. If it does not and you see any connection errors, please sign out of Jabber:
- On a Mac computer: click Jabber in the Apple menu bar and select Sign Out.
- On a Windows computer: in the Jabber app, click the Menu (gear/flower) icon and select Sign out.
Then follow the steps above to quit/exit the Jabber app. Once Jabber closes, reopen and sign in with your Denison BigRedID and password just like you would for MyDenison.
IMPORTANT: If you have changed your password since 10/28/2020 at ~2:00PM or after, please continue to use your OLD password until further notice.
If you have problems, please report the issue to the ITS Service Desk at servicedesk@denison.edu.
Update 10/28/2020 10:15AM
The phone vendor is continuing to work on network issues that are intermittently impacting users ability to sign into Jabber. If you are prompted to sign into Jabber and get an invalid username or password error, please report the issue to the ITS Service Desk at servicedesk@denison.edu. While there is not an immediate fix, the Service Desk will notify you to test again as soon as the problem is believed to be resolved.
Update 10/28/2020 8:50AM:
Several individuals have reported continued difficulty signing into Jabber and the vendor has been updated. If you experience problems with Jabber, please report them to the ITS Service Desk at servicedesk@denison.edu.
Update 10/28/2020 8:00AM:
Testing so far has indicated that the intermittent connectivity issues with Jabber are resolved. If you experience problems with Jabber, please report them to the ITS Service Desk at servicedesk@denison.edu.
Update 10/27/2020 4:15PM:
The vendor has confirmed that there may be continuing issues with intermittent connectivity until overnight restoration and sync takes place. If you experience connectivity problems today, the only work-around is to use another phone if you are off-campus. If you experience problems after 7:00AM on Wednesday 10/28/2020, please report them to the ITS Service Desk at servicedesk@denison.edu.
Update 10/27/2020 3:30PM:
Reports of intermittent connectivity issues remain even for accounts that have had remediation. The vendor has been notified.
Update 10/27/2020 2:15PM:
The root cause of the connectivity issue for Jabber and remote desk phones has been identified. It will be fully resolved by a sync that will take place this evening. Select accounts that reported the issue today have already been addressed and should be functional. If you are experiencing issues with Jabber or a remote desk phone, please report the issue to the ITS Service Desk at servicedesk@denison.edu so your account can be addressed right away.
Original Post:
ITS has received a number of reports of intermittent issues with Jabber yielding an “Unable to connect to multiple services” error for those who are signed in and and an invalid username or password error for those trying to sign in. This appears to be a system-wide issue and has been reported to the vendor. Investigation is underway. This post will be updated as soon as more information is available.
If you have questions, please contact the ITS Service Desk at servicedesk@denison.edu or 740-587-6395.

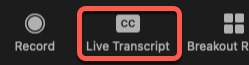
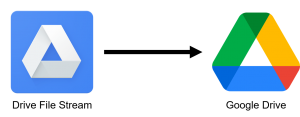
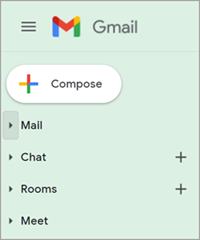 Not seeing Chat, Rooms, and/or Meet in the left panel in Gmail?
Not seeing Chat, Rooms, and/or Meet in the left panel in Gmail?