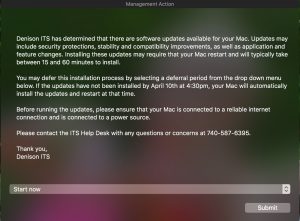ITS has released a number of Windows updates to faculty/staff computers. Your computer should check for those overnight at 3AM or the next time you turn your computer on after that. It will automatically download the updates but will not apply them until you shut down or restart your computer. You will be able to tell that updates are waiting to be installed because the options that you see when you click the Start button and select “Power” will change from “Restart” to “Restart and Update” and from “Shutdown” to “Update and Shutdown”. While it may vary by computer based on pending updates, ITS anticipates that the update process should take about 10 minutes. If you choose “Update and Shutdown”, it will take approximately 5 minutes to install updates upon shutdown and 5 minutes to configure the updates when you turn the computer back on.
If you have any questions, please contact the ITS Help Desk at 740-587-6395 or helpdesk@denison.edu.