Zoom has released a Live Transcript/Automatic Closed Caption (CC) feature for live meetings. Information Technology Services (ITS) has enabled this feature for Denison Zoom account-holders by default.
Within the Zoom Client, you will see that the CC button looks a little different with “Live Transcript” beneath it.
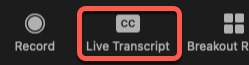
If you don’t see the CC Live Transcript button on your toolbar, click the More button to access it.
IMPORTANT! The meeting host/co-host must click the CC Live Transcript button and Enable Auto-Transcription within a Zoom meeting for the automatic closed captions to be available. After the host has enabled auto-transcription, participants must click the CC Live Transcript button and select either Show Subtitles or View Full Transcript (or both) in order to view them. Please see the Zoom user guide for details.
When using this feature, please keep in mind:
- Live transcription does NOT work in breakout rooms, only within the main session.
- The CC Live Transcript will not be shown in your recordings. ITS recommends recording your meeting to the cloud so an automatic audio transcript is created for your recording.
- Because the accuracy of automatic closed captioning can vary, Zoom recommends against relying on this feature if you are required to use speech-to-text support for any compliance needs in your meetings and webinars (see the Zoom closed captioning and live transcription article for details.)
If you have any questions on using this feature, please contact the ITS Service Desk at servicedesk@denison.edu or 740-587-6395.
